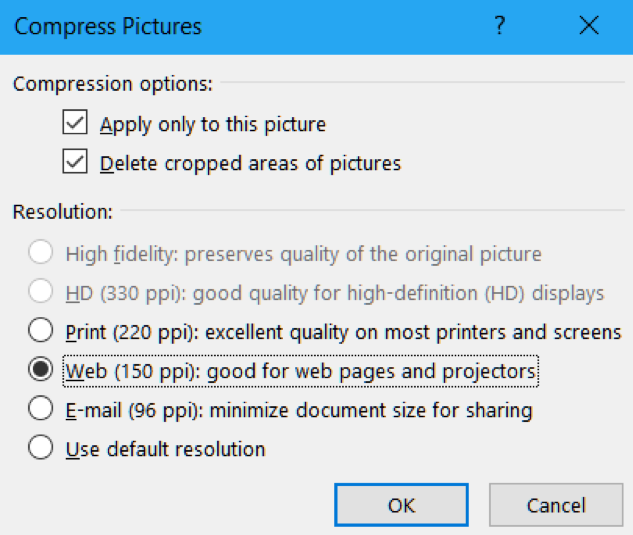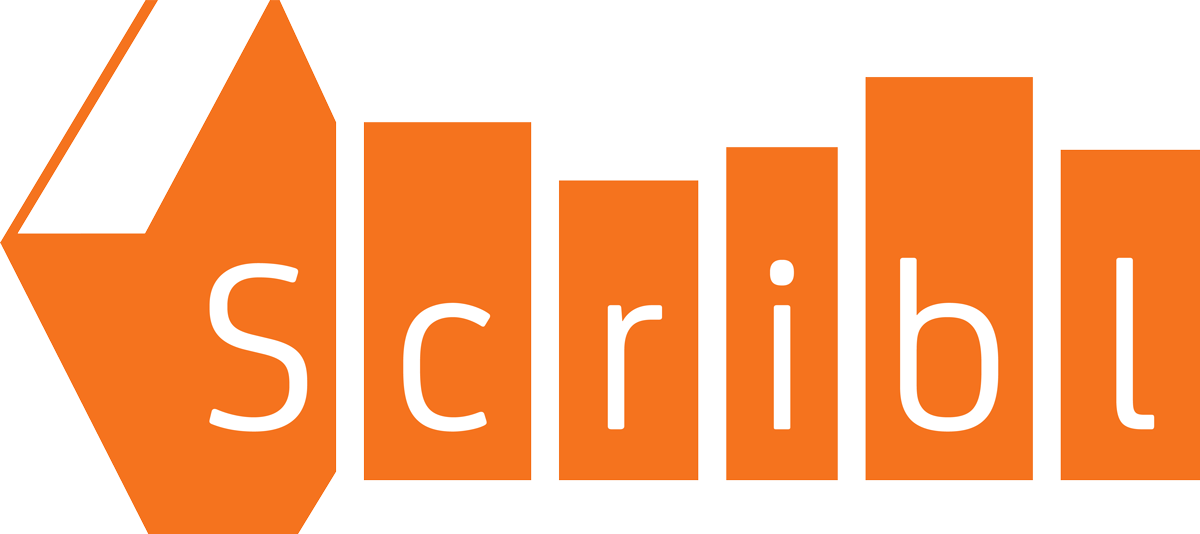Ebook Submission Guide > Converting Word to EPUB for Ebook Self-Publishing
Converting Word Documents to EPUB for Easy Ebook Distribution
This assumes starting in with a modern Microsoft Word document (.DOCX), which requires Microsoft Word 2007 or later, with best results found if using Word 2010 or later. (If you are working in a different program, export to HTML and skip the first few steps under "Steps to Create the Ebook Document" below, picking up at step 7, but importing your HTML version instead of the Word .DOCX file in step 9. You may still wish to review the earlier steps and try to parallel these in your application.)
If you need to resize your graphic files to meet the specifications below, note that you can see the pixel measurements of any picture file in Windows by right-clicking on the image in Windows Explorer or the Picture Viewer, selecting properties, and then clicking on the Details tab. You can also crop and shrink any image in Paint, which is included with Windows. To do this in Windows 7, 8, or 10, simply open the file in Paint, then in the Image section of the Home tab on the Ribbon, use the Crop and Resize options. We highly recommend only using this to shrink an image to the specified size, and NOT to make an image larger - increasing the size of an image will not look good. To resize, use the "Pixels" setting and keep "Preserve aspect ratio" or "Maintain aspect ratio" (depending on your version of Windows) checked. When done, save the picture. If it was not originally a JPEG or JPG file type, then be sure to save it as a JPEG. There are similar tools freely available for Macintosh and Linux users.
You Will Need
- File containing your manuscript. If you don't already have a file ready, we recommend starting with our Scribl Ebook Template because that's already laid out for perfect conversions every time.
- Picture you will use as your cover - your cover art should be a JPEG file that is 1680 pixels wide X 2520 pixels tall or at least 5.6" wide x 8.4" tall @ 300dpi. The title and your name should be part of the picture. They will not be added to the cover by any of the following steps. If these are not already included in the image, then use your favorite image editing tool to modify the image AFTER setting it to the proper size and resolution. This can be done as the last step before saving during the image resizing described above.
- Calibre - Calibre is a great ebook conversion and reading utility. You can even edit your files right in Calibre to be sure they look the way you want before you publish. Calibre is available for free here. If you like it as much as we do, consider making a donation to the developer.
Advance Preparation In Microsoft Word
Calibre is pretty good at resolving most formatting issues and producing decent results. However, the less complicated the formatting the better. Your Word document must include the following:
- Heading 1 at the start of each chapter including the chapter name or the word "Chapter" plus the chapter number
- If you have a Table of Contents be sure you created it using Word's automatic "Table of Contents" tool on the Reference tab, or the one included in our Scribl Ebook Template (NEVER create these manually).
And it can also include:
- If you have subheadings in the document, those should all be done using Heading 2, Heading 3, etc.
- A style (like Heading 1) should always be its own full paragraph. Hit Enter to end a paragraph. You can press Ctrl-Shift-8 to toggle on and off showing paragraph marks and ensure there is one at the end of each paragraph.
- If you need emphasis, using italics or bold in the document is fine.
- Superscripts and subscripts will convert OK, but not all e-readers will handle them properly, so avoid if not absolutely necessary.
- If you have images, be sure each is in its own paragraph using Word's "In line with text" placement option. To make sure that is how the images are placed, right click on each image and select "Size and Position," then "Text Wrapping," and be sure "In line with text" is selected.
- If you want to caption an image, right click on the image and select "Insert Caption" and fill in the caption there. This allows Word to use the Caption style, which Calibre will recognize and convert correctly.
And maybe even more important, do your best to NOT do certain things:
- Do NOT use custom formatting, such as changing paragraph or line spacing, fonts or font sizes, etc. If you believe you absolutely must have some custom formatting for your book to work, then try it, but be prepared for Calibre to get confused. As a rule, for perfect results every time, only use built-in styles (e.g., Heading 1 - Heading 3) and bold and italics.
- Do NOT try to put more than one style in the same paragraph. Note that bold and italics are not considered "Styles" and are OK to use for individual words or sentences within a paragraph.
- Do NOT try to wrap text around an image. Images should be on their own lines and in their own paragraphs. Calibre can sometimes handle wrapping conversions correctly, but many e-readers cannot display these.
- Do NOT think in terms of page numbers or reference anything by its page number in your text. Ebooks are like long web pages - there are no page numbers. Different readers use different screen and font sizes to suit their preferences. The same book might be 500 pages in print and 2,379 pages in one person's ebook reader and 4,652 in someone else's.
- Do NOT use headers and footers - those only apply to pages and remember there are no "pages" in an ebook.
If you follow those guidelines, you should have smooth sailing through the conversion process.
Steps To Create The Ebook EPUB File (and optional PDF)
- Make a backup copy of your manuscript.
- Open the document in MS Word.
- The cover image will need to be part of the document:
- If the cover image is not already in your document, place the cursor at the very beginning of the document.
- Click on the Insert tab on the Ribbon and select Picture. Browse to the file location of your cover image and select it.
- Click on the picture to be sure it's selected. Click on the Format tab under Picture Tools on the ribbon. Set the height to 9" to make it fill the page within the margins (this assumes your document has standard margins and is on standard letter-sized paper, otherwise, select the size that fits the picture to your page).
- Click the Compress button in the Adjust section on the left end of the Format ribbon. Check both "Apply only to this picture" and "Delete cropped areas of pictures." Select "Web (150 ppi)" and hit OK. Note: if you don't see both "Print (220)" and "Web (150)" options as available, it means the image you're starting with is too small and you should go back to work on the original to make sure it's really 1680 x 2520 pixels or 5.6" wide x 8.4" tall @ 300dpi.
-
The first page after the cover should be a single page with your name and the title of the book and a copyright notice referencing the author or publisher as is legally correct. Works in the US are protected by copyright for the author when written. The copyright date is the date you finished your work. If you make major revisions after the initial publication, then you may list multiple copyright dates.
You can also include the ISBN here, if you have one. Note that if you don't already have one, Scribl.com will provide you with an ebook ISBN for use under CrowdPricing Everywhere.
For nonfiction, you may also include the Library of Congress or Dewey Decimal classification, if you have one or both.
- To ensure your Table of Contents (TOC) and any figures, annotations, or links are all correct, press Ctrl+A (select all) and then press F9, which will update all embedded links. If you have a proper TOC, Word will prompt you to "Update Table of Contents." Be sure to select "Update entire table." Hit OK. This will ensure all the chapter headings in your book appear correctly in your TOC.
- If you have pictures and formatting and want to provide an optional PDF document, then follow these instructions to export to PDF. A PDF file is not required, but is recommended for maximum reader reach and works best for books with lots of custom formatting or pictures.
- Save and close the Word document. Be sure to save it as a Word Document in DOCX format. Make a note of the location where you save the document.
- Open Calibre.
- Press 'A', which will open the Select Books dialog
- Browse to the folder where the DOCX version of your book is saved. Select it. Click on Open. You will see a window that Calibre is opening your document and it should now appear in the window as one of the books available in Caribre.
- Right click on the title and select Edit Metadata -> Edit Metadata individually
- Set the ebook metadata:
- Title - the full title of your book
- Press the blue arrow to the right of Title to auto-populate Title sort (may be prepopulated). Confirm this is correct. Make edits if needed. Title sort is used for sorting alphabetically moving "A", "The", etc. from the beginning, to the end following a comma. E.g., "The Title" would appear as "Title, The"
- Author - your name
- Press the blue arrow to the right of Author to auto-populate Author sort (may be prepopulated). Similar to Title sort, Author sort is your name, ordered for alphabetic listing by last name, typically <last name>, <first, name>. Confirm this is correct and edit if needed.
- Series - if your book is part of a series, enter the series name here, otherwise leave blank
- Number - if this book is part of a series or a newer edition, you can change this number; in most cases leaving it unchanged is fine
- Under Change Cover, you should see your cover, pulled from your Word document. However, IF YOU HAVE PROBLEMS WITH THE COVER AS IMPORTED OR THERE IS NO COVER, then click on Browse here, go to the folder where you have saved your cover image, select your cover image, and press Open.
- Rating - leave at 0 stars for this. Scribl.com ratings are handled independent of the settings in the ebook file
- Tag - enter your genre(s), separated by commas. Note that this will not affect where the ebook appears on Scribl.com, but will be helpful to readers for categorizing or searching within their collection.
- Ids - If you have an ISBN, then enter it here, otherwise leave blank
- Date - current date, or date you finished the book, if you prefer
- Published and Publisher can be left blank, unless you are a publisher or have already published the book elsewhere
- Language - set to book language (usually English)
- In the Comments box on the right, type or paste your book's synopsis. If you have both a short and long description, put your long description here.
- Click OK
- Convert into EPUB format
- Right click on the title and select Convert books -> Convert individually
- In the upper right, set Output format to EPUB
- On the left, click on EPUB output and check "Preserve cover aspect ratio"
- Press OK
-
Confirm the EPUB file looks the way you want by double-clicking the book in the book list. It should open in a new Calibre ebook window with a window title that starts with your book's title and ends in "E-book viewer." Note: If the Word document opens instead of the "E-book viewer" window, then the conversion did not complete successfully in Step #12. Go back to #12.
Try dragging the borders of the window to confirm all chapters, paragraph breaks, any images or tables, all look good at various sizes and aspect ratios. You can't control the size e-reader your readers will use, but you can test various sizes to ensure it looks good in all of them.
Try both light and dark mode by right clicking anywhere on the page, select Preferences, then Colors, and finally try both Sepia Dark and Sepia Light. Make sure the text and background both change to remain readable. Sepia Dark should show off-white text on a dark brown background and sepia light should show black text on an off-white background. You can't control the color scheme your readers will use, so you need to be sure all your text is readable in at least light and dark modes.
Make note of any problems you find.
If there are problems, most likely it relates to excessive formatting complexity in your original Word document:
- Try simplifying the formatting in the Word document (most problems come from excessive formatting) and following all of our formatting guidelines. Submit a support request at here if you need assistance.
- Save the edited Word document.
- Select the book in Calibre
- Press Shift+A to browse for the updated Word document and add it to the existing book in Calibre (this saves you having to redo the metadata set in Step #11)
- Repeat Step #12.
- Click on the book and press S. Browse to where you want to save the files for upload to Scribl and click on "Select Folder." If you also chose to create a PDF, then to keep it simple, we recommend putting the PDF file in the same folder. You now have all your formats ready for upload in one place.